SWISSLOG V5.5.0
Le Top des logs informatiques pour le trafic
Ce tuto va encore évoluer au fil du temps dès que j'ai un moment, les dates "de mise à jour" figureront sur la page d'accueil
Dernière modification le mardi 2 juin 2009 00h30 loc
Vous êtes à la PAGE 1,
![]() PAGE 2, PAGE 3
PAGE 2, PAGE 3
Sommaire du Tutoriel de prise en main rapide
| PS: * Les deux rapports made in F6DDR pour les "RDA & URDA" sont à dézipper et coller dans le sous répertoire reports\ logbook de Swisslog |
|
Je veux
apporter une précision concernant SWISSLOG et le choix avant de
l’installer. PS: Ce tutoriel est amené à
être mis à jour au fil du temps. |
Rentrons dans le vif du sujet
|
Swisslog version actuelle V5.5.0 est le plus complet et le plus puissant de tous les logs du marché, mais qui dit complet et puissant dit pas facile à se mettre en main pour le maitriser totalement, rien de compliqué mais il offre tellement de possibilités de tri et d’informations que cela demande du temps pour tout assimiler. je suis client inconditionnel de Swisslog depuis 1989 date de la première version DOS, j’ai suivi toute son évolution et ses MAJ, je ne changerais pas de log pour un boulet de canon HI. SWISSLOG possède une aide très complète mais qui n'est pas toujours facile à déchiffrer pour une première utilisation, je vais par ce tutoriel sans prétention vous montrer les principales qualités de ce super log et vous aider à l'utiliser dans les phases les plus utilisées. |
Fenêtre Principale plein écran
Vous y trouvez :
Je vais détailler l'utilisation de chaque fenêtre et onglet pour vous faciliter la vie, il faut savoir que toutes les fenêtres sont ajustables et peuvent être positionnées à votre guise, l'image ci dessous elle celle que je trouve la plus pratique pour mon trafic, à vous de voir ce qui vous convient le mieux car il y a d'autres fenêtres disponibles. |
Idée de présentation en écran en 1024x768
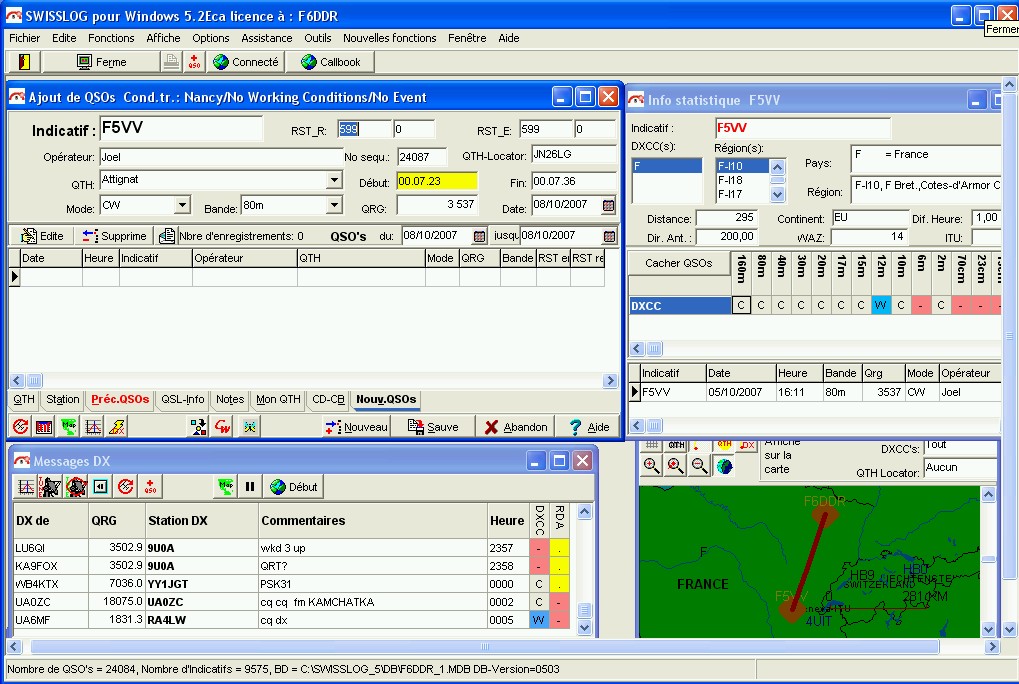
Idée de présentation en écran en 1680x1050 ( la mienne actuellement )
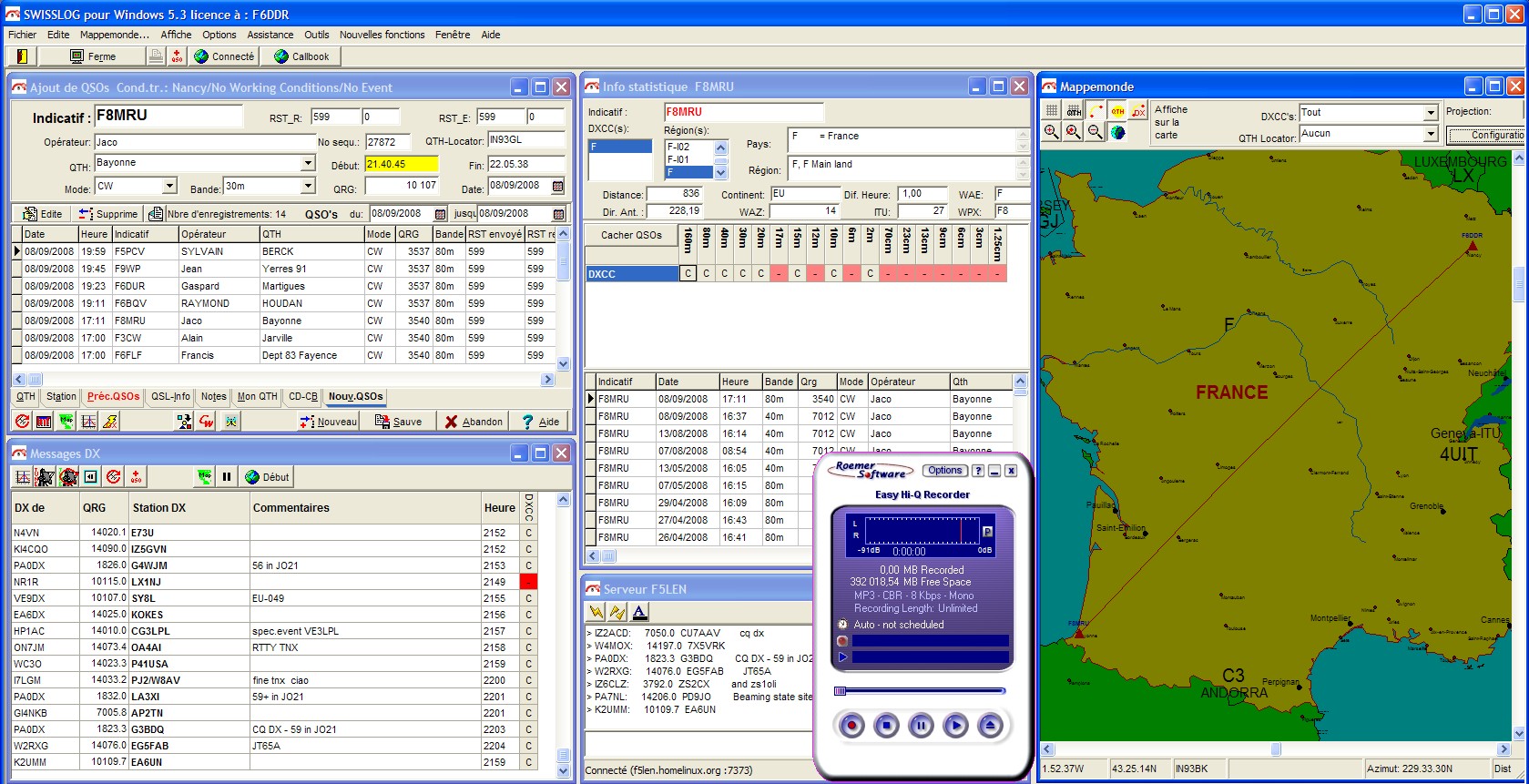
|
Fenêtre de saisie pour l'ajout de nouveaux QSO multi onglets Dès qu'un indicatif est saisi s'il est inconnu du log il s'affiche en rouge, si cette station a déjà été contactée ses coordonnées s'affichent, ainsi que le nombre de QSO ( 13 ) réalisés dans la journée et le détail des QSO, pour l'exemple ci dessous c'est la journée du 05 octobre 2007. Si c'est un nouvel indicatif, il s'inscrit en rouge. Le QTH fixe est mémorisé comme tel, les QTH /P sont mémorisés sans confusion avec le le QTH fixe, suivant si vous saisissez le call seul ou suivi de /P le QTH approprié apparaitra, dans le cas de plusieurs QTH en portable un menu déroulant avec les lieux précédents sont proposés Nous sommes sous l'onglet Nouv.QSOs
Fenêtre d'information sur les QSO précédents avec F5VV On constate que F5VV a déjà été contacté 514 fois avec le détail des QSO précédents, sur cette image les informations sont plus nombreuses, il suffit de faire bouger la barre mobile pour avoir les reste des informations concernant F5VV, j'ai simplement mis en évidence ce qui m'intéresse le plus à savoir sur un simple coup d'oeil, mais vous pouvez paramétrer les données dans l'ordre qu'il vous plait. Onglet Préc.QSOs
Fenêtre d'information sur le QTH de la station saisie UA4PT Cette fenêtre vous récapitule les principales informations sur la station saisie, y compris la distance, direction d'antenne, long path, short path, le IOTA etc.... ainsi que sa région ou république pour les stations russes avec la sous région RDA à remplir suivant celui donné par UA4PT, ici c'est le RDA TA-14, pour un Américain ça sera son Etat, comté, sa province etc... Swisslog vous donne automatiquement pour chaque pays leurs propres info . Onglet QTH Voici deux exemples pour un Russe et un Américain
Fenêtre d'information CD- CB sur le nom, prénom adresse de la station saisie Cette fenêtre vous donne les informations trouvées dans plusieurs supports, CD-ROM callbook comme ceux de RAC et HamCall ainsi que directement sur internet via QRZ.com et Hamcall, vous pouvez programmer l'ordre de recherche c'est à dire par exemple que Swisslog cherche en 1er sur QRZ.com et sur le CD-ROM Hamcall en second ou l'inverse, il va de soi que pour demander une recherche dans le CD-ROM HamCall ou RAC vous devez le posséder HIx3 sinon la recherche se limitera à QRZ.com qui a un accès gratuit. ONGLET CD-CB, les autres onglets stations et notes servent à saisir des informations spécifiques données par la sation contactée comme les conditions de Trafic, la metéo etc....
Fenêtre info statistiques rapides La fenêtre Info Statistique rapide permet de visualiser dès la saisie du call dans la fenêtre d'ajout de QSO vue plus haut, si j'ai déjà contacté cette contrée DXCC , si elle est confirmée QSL ou manquante à mon DXCC sur telle ou telle bande ou totalement absente. W= contacté, C= confirmé QSL , couleur Rouge= DXCC manquant sur la bande, couleur Verte = DXCC manquant à votre panoplie. Exemple ici 3B7C n'est pas encore CFM QSL et cette contrée me manque sur 6m,2m 70cm,23cm, ect... On y trouve également le nom de la contrée DXCC, la distance, le continent, le décalage horaire, la direction d'antenne, la zone WAZ, la zone ITU ect.. cette fenêtre d'info statistique rapide permet de visualiser vos besoins d'un seul coup d'œil dès la saisie du call de la fenêtre Ajout de QSO.
Fenêtre Gestion du cluster Cette fenêtre permet la gestion de vos diplômes d'après les informations SPOTS annoncées par le cluster; exemple ci dessous K0KP annonce à 01h50 TU sur 7003.0 la présence de RV6LO. La fenêtre message cluster me signale que j'ai déjà cette contrée DXCC confirmée QSL sur cette bande et le RDA déjà contacté mais non confirmé QSL
Si vous possédez un transceiver moderne équipé de la gestion CAT, avec un simple cordon DB9 ou USB relié entre votre PC et votre TRCV il vous suffira de cliquer avec la souris sur le DX qui vous intéresse exemple ici VQ9LA pour que votre transceiver soit immédiatement réglé pile poil sur 7014 QRG du DX annoncé et qu'il soit automatiquement inscrit dans vos fenêtres d'ajout de QSO et statistiques rapides. En résumé vous voyez un DX qui vous intéresse, vous le choisissez dans la fenêtre cluster, votre TRCV se réglera tout seul sur la fréquence et le mode correspondant à la fréquence, votre log sera rempli, vous n'avez plus qu'à le contacter. Sur l'exemple de l'image ci dessous je n'ai fait apparaitre que le DXCC et RDA, mais vous pouvez y faire figurer tous les diplômes qui vous intéressent, WAZ, SOTA, WAS, HSC, DDFM, IOTA, châteaux, cabines téléphoniques, abris de bus etc...... Idem dans les info statistiques rapides. Si votre rotor est couplé au PC, l'antenne de positionnera d'elle même dans la direction du DX choisi
|
| Configuration du cluster Telnet sur l'affichage Message DX Pour configurer la fenêtre de messages Dx avec Telnet c'est à dire bénéficier d'un temps d'affichage d'un ou des spots inférieur à la seconde voici comment faire : Cliquez sur AFFICHE dans la barre de menu en haut de la fenêtre principale de Swisslog comme sur l'image ci dessous.
Une fenêtre apparait comme l'image ci dessous, cliquer sur AJOUTE
Le fait de cliquer sur Ajoute vous ouvre une fenêtre vierge comme ci dessous
Remplissez les champs exactement comme sur cette image avec les mêmes données, puis cliquez sur enregistrer en bas de la fenetre
il ne vous reste plus qu'à cliquer sur le premier éclair jaune en haut à gauche de la fenêtre pour connecter au cluster F5LEN
Lorsque cette fenêtre apparait tapez votre indicatif dans la petit fenêtre du bas et faites ENTER, puis tapez le mot de passe GUEST et faites à nouveau ENTER, ensuite mettez la fenêtre en attente en cliquant sur le - en haut à droite, elle se cachera toute seule derrière les fenêtres actives de de la page écran.
Votre cluster préféré est configuré définitivement, par la suite pour l'activer il vous suffira d'afficher la fenetre Telnet et de cliquer sur l'éclaire Jaune et de rentrer votre Call et mot de passe, si cette manip est plus longue qu'un simple clique sur la fenêtre de message DX, elle vous permet d'afficher les spots instantanément et de pouvoir en envoyer directement rien qu'en cliquant sur l'icone jaune marqué DX de la fenêtre d'ajout de QSO. en réalité c'est 3 secondes de plus au lancement et des dizaines de minutes économisées pendant votre trafic. |
|
PS: pour
ceux qui viennent d'installer la V 5.50 et dont la carte choisie (
mercator, sphérique ect... ) ne reste pas en mémoire , qui est
systématiquement remplacée par la mappemonde il faut aller dans : Dès la saisie d'un indicatif dans le fenêtre d'ajout de QSO la carte vous montre systématiquement ou se situe la station saisie , la position de la gray line, la carte peut être vue sous différentes formes sphérique comme ci dessous ou Lambert, Mercator, sinusoïdale, équidistant, cartésien, peters et cylindrique surface égale. on peut y ajouter les grilles locator, la grille géographique, les DX du cluster, etc... |
|
Projection MERCATOR avec les zones WAZ en bleu, ITU en rouge et noir (les zones ITU noires sont celles qui sont en pleine mer ou océan avec absence totale de terre ou ile)
Configuration de la Carte en haute résolution
Les cartes Haute résolution vous
donnent plus de détails sur les cartes en plus des IOTA et des Zones
ITU.
Voici comment faire pour avoir la
carte en haute résolution avec les Zones ITU, les IOTA ect..
Possibilité de voir les carrés QTH LOC contactés par bande, sur l'image ci dessous exemple des LOC sur 2m, mais toutes les bandes sont disponibles
Configuration des détails de la carte. sur cette démo la carte est en basse résolution (par défaut dans SWISSLOG)
Exemple de modification de la taille des lettres , la couleur et la position par triangles dans QSO Partner ainsi que la taille de la ligne de liaison entre votre QTH et le QTH de votre correspondant.
PS: si vous rencontrez des
difficultés à afficher correctement l'épaisseur du trait de QTH à
QTH que vous avez déterminé, refaite l'opération et choisissez une
épaisseur démesurée cliquez sur OK et revenez à l'épaisseur que vous
aviez choisie initialement, parfois il arrive que le changement ne
corresponde pas à votre 1er choix, en faisant ceci tout rentre dans
l'ordre
Comment éditer un log pour l'imprimer Allez dans AFFICHE de la barre d'outils en haut à gauche ou faites CTRL+W 1- affichez le log simple
Suivez dans l'ordre des N° la procédure ci dessous
73 QRO bon trafic Phil F6DDR |